How to Rip/Copy DVD, Convert video, Backup iPod info, Make iPhone Ringtone
SeoflexForum - Free Ad Forum - Post a FREE Ad - Business - SEO :: FREE ADVERTISING :: Post Your Ad Here
Page 1 of 1
 How to Rip/Copy DVD, Convert video, Backup iPod info, Make iPhone Ringtone
How to Rip/Copy DVD, Convert video, Backup iPod info, Make iPhone Ringtone
Do you think it is difficult to deal with the multi-media stuff, such as DVD, video or even some devices such as iPod, iPhone and other players. If you say “Yes”, Ok, it is really normal. Not everyone is expert about them. But from now on, it is really a piece of cake for you. Today I will introduce a really powerful all-in-one software for you: Aiseesoft . It will help you to do all the things you can imagine about multi-media stuff, such as rip and copy DVDs, convert video, transfer iPod stuff and make iPhone ringtone. Have it and it will rock your digital life.

Part 1: How to Rip DVD to MP4, WMV, AVI, FLV, 3GP, MOV, MKV......
You need to click before you can rip your DVD
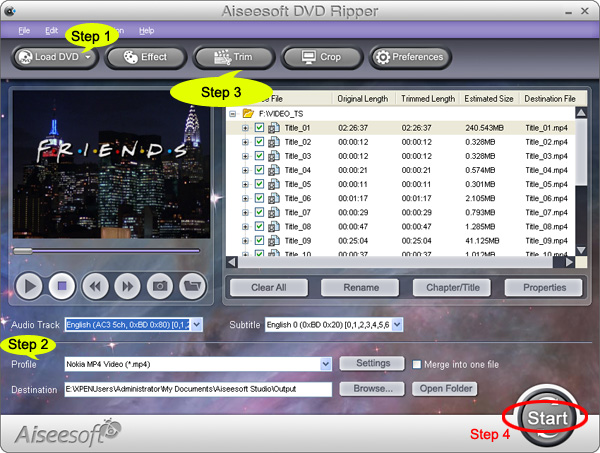
Step 1: Load DVD
Put your DVD in your DVD Rom and click “Load DVD” button to choose “Load DVD”. You can also load DVD Folder and IFO File.
Step 2: Select output profile and settings
You can choose your output profile and adjust the specific settings of your output videos
Step 3: Video Editing
You can do some video editing works, such as trim, crop, effect.
Step 4: Start Conversion
Click “Start” button to start your conversion and you will get your video soon.
Part 2: How to Copy DVD to Blink DVD Disc/ISO Image File/DVD Folder
A is needed for this part

Step 1. Choose Source:
The source of this DVD copy software can be: DVD disc, ISO image file and DVD folder
Step 2. Preparation
Before you click the “Start” button,
1. You can choose to copy the full disc or the main movie.
2. You can choose the audio, subtitle of the copy.
3. You can change the name of the volume.
4. You can choose to “include menu” or “skip menu” or neither of them.
Step 3. Choose Target:
You can copy your source to 3 target: DVD disc, ISO image and DVD folder
Step 4: Start Copy
Part 3: How to Convert Videos to MP4, MKV, WMV, AVI, FLV, 3GP and HD Video
You need first to run the.

Step 1: Add File
Click “Add File” button to load the video you want to convert.
Step 2: Choose profile and settings
Easily click the drop-down list named profile and choose the one you need.
Adjust the setting of your output video to make it more enjoyable.
Step 3: Edit Video
You are allowed to adjust the effect of the video, such as Brightness, Contract, Saturation and you can choose deinterlacing.
Step4: Start Conversion
Click “Start” to begin your conversion.
Part 4: How to Transfer iPod Music and Videos
To transfer iPod info you need a .

It has 3 functions:
1. Transfer music and videos from computer to iPod
2. Transfer iPod music and videos to computer
3. Transfer music and videos between two iPods.
Part 5: How to Make iPhone Ringtone
You can create free iPhone Ringtones by yourself with

Step 1: Click “Browse” on the right side of "Input File" to import the file that you want to make ringtone from it.
Step 2: Play it and listen the music to find the segment that you want to use it as ringtone. Then drag and click the start & end slider to set your wanted segment, or type the start & end time in the corresponding text box directly to get the exact segment. You also can pre-listen the converted audio before generate.
Step 3: Click “Browse” on the right side of "Local Output Folder" to choose the output destination.
Step 4: Check "Export to iPhone" option, the converted ringtone will be load to your iPhone directly.
Step 5: After all the settings are finished, click “Generate” to begin making your own iPhone ringtone.
Key function
● Convert any video to iPhone ringtone M4R
● Create iPhone ringtone from any audio files
● Get any clips from video and audio
● Edit Added iPhone ringtone

Part 1: How to Rip DVD to MP4, WMV, AVI, FLV, 3GP, MOV, MKV......
You need to click before you can rip your DVD
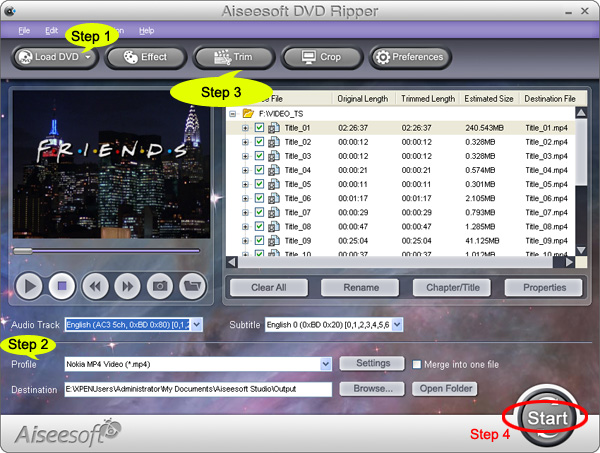
Step 1: Load DVD
Put your DVD in your DVD Rom and click “Load DVD” button to choose “Load DVD”. You can also load DVD Folder and IFO File.
Step 2: Select output profile and settings
You can choose your output profile and adjust the specific settings of your output videos
Step 3: Video Editing
You can do some video editing works, such as trim, crop, effect.
Step 4: Start Conversion
Click “Start” button to start your conversion and you will get your video soon.
Part 2: How to Copy DVD to Blink DVD Disc/ISO Image File/DVD Folder
A is needed for this part

Step 1. Choose Source:
The source of this DVD copy software can be: DVD disc, ISO image file and DVD folder
Step 2. Preparation
Before you click the “Start” button,
1. You can choose to copy the full disc or the main movie.
2. You can choose the audio, subtitle of the copy.
3. You can change the name of the volume.
4. You can choose to “include menu” or “skip menu” or neither of them.
Step 3. Choose Target:
You can copy your source to 3 target: DVD disc, ISO image and DVD folder
Step 4: Start Copy
Part 3: How to Convert Videos to MP4, MKV, WMV, AVI, FLV, 3GP and HD Video
You need first to run the.

Step 1: Add File
Click “Add File” button to load the video you want to convert.
Step 2: Choose profile and settings
Easily click the drop-down list named profile and choose the one you need.
Adjust the setting of your output video to make it more enjoyable.
Step 3: Edit Video
You are allowed to adjust the effect of the video, such as Brightness, Contract, Saturation and you can choose deinterlacing.
Step4: Start Conversion
Click “Start” to begin your conversion.
Part 4: How to Transfer iPod Music and Videos
To transfer iPod info you need a .

It has 3 functions:
1. Transfer music and videos from computer to iPod
2. Transfer iPod music and videos to computer
3. Transfer music and videos between two iPods.
Part 5: How to Make iPhone Ringtone
You can create free iPhone Ringtones by yourself with

Step 1: Click “Browse” on the right side of "Input File" to import the file that you want to make ringtone from it.
Step 2: Play it and listen the music to find the segment that you want to use it as ringtone. Then drag and click the start & end slider to set your wanted segment, or type the start & end time in the corresponding text box directly to get the exact segment. You also can pre-listen the converted audio before generate.
Step 3: Click “Browse” on the right side of "Local Output Folder" to choose the output destination.
Step 4: Check "Export to iPhone" option, the converted ringtone will be load to your iPhone directly.
Step 5: After all the settings are finished, click “Generate” to begin making your own iPhone ringtone.
Key function
● Convert any video to iPhone ringtone M4R
● Create iPhone ringtone from any audio files
● Get any clips from video and audio
● Edit Added iPhone ringtone
merrymol- Guest
 Similar topics
Similar topics» Introducing Video Converter Ultimate for Mac (Convert audio/video, rip/burn/copy DVDs and more) - YouTube
» How to Rip DVD, Copy DVD, and Convert Video with one versatile app.
» Transfer, Manage & Backup your iPhone/iPad/iPod on PC & Mac (iOS 7)
» MobileGo for iOS (Mac) - Backup, Transfer & Manage iPhone/iPad/iPod touch on Mac
» Gif Maker - Make animated gif, Convert Video to gif, Gif Editor
» How to Rip DVD, Copy DVD, and Convert Video with one versatile app.
» Transfer, Manage & Backup your iPhone/iPad/iPod on PC & Mac (iOS 7)
» MobileGo for iOS (Mac) - Backup, Transfer & Manage iPhone/iPad/iPod touch on Mac
» Gif Maker - Make animated gif, Convert Video to gif, Gif Editor
SeoflexForum - Free Ad Forum - Post a FREE Ad - Business - SEO :: FREE ADVERTISING :: Post Your Ad Here
Page 1 of 1
Permissions in this forum:
You cannot reply to topics in this forum

